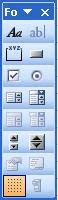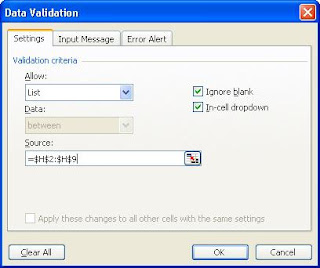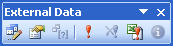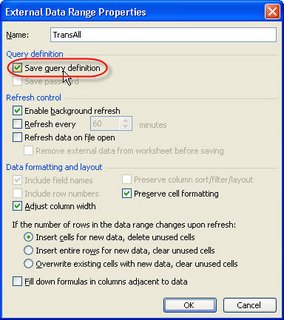Kategori: Studi kasusLevel: GUI sedang lah....Long time no see... Tak terasa sudah satu semester tidak posting di blog ini. Secara blogspot sudah diblok sama admin di kantor. Tapi masih bisa sih ngakses blogspot di jam-jam tertentu: sebelum jam 9 pagi, antara jam 12-13 siang, dan setelah jam 5 sore. Nah ini juga gw nulis pasca office hour, jam 7:11 waktu GMT+7 (WIB maksudnya).Microsoft Excel memang sudah dewasa, terbukti apa yang kita inginkan sekarang sudah terfikirkan oleh para pegawai Microsoft yg bertanggung jawab thd Excel. Salah satunya adalah membuat kuesioner di atas garis (
on-line,
maksudnya) menggunakan Excel. Memang, kuesioner di Excel masih banyak kelemahannya, tapi lumayan lah segitu mah. Asalkan kuesionernya jangan yg susah-susah, seperti yang ada alurnya (
jump ke sana-kemari) dan banyak
logic check-nya.
Postingan kali ini akan membahas bagaimana memanfaatkan
User Form dalam worksheet Excel, salah satunya adalah tombol pilihan (
option button), dan
drop-down list.
Option ButtonOption button adalah control yang mengizinkan user hanya memilih satu pilihan dari berbagai pilihan yang disodorkan. Dalam dunia sampling, disebut pertanyaan dengan
single answer. Sebagai contoh dalam pertanyaan
screening:
S1. Apakah Anda atau salah satu anggota keluarga Anda bekerja di bidang marketing research?
Ya ..........1
Tidak ....2
Caranya:
1. Tuliskan pertanyaan "
Apakah An..... research?" di B3
2. Munculkan
Toolbar Forms dengan mengeklik kanan tetikus di menu atau toolbar manasaja, lalu klik
Forms. Atau klik menu
View > Toolbars > Forms. Maka akan muncul toolbar seperti ini:
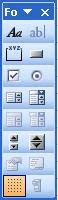
3. Klik tombol
Group Box 
lalu klik mouse di atas worksheet. Atur agar group box melingkupi pertanyaan tadi. Group Box akan mengelompokkan option button - option button yang memang merupakan satu kelompok. Sehingga ketika Anda memilih (
checked) salah satu
Option Button maka
Option Button lainnya tidak akan terpilih (
unchecked)
4. Ganti tulisan
Group Box 1 dengan nama field misalnya
S1 atau apalah terserah...
5. Klik tombol
Option Button 
pada
Toolbar Forms lalu klik mouse di dalam group box S1 tadi. Ganti tulisan Option Button 1 dengan Ya.
6. Lakukan langkah ke 5 sekali lagi dan ganti tulisan Option Button 2 dengan Tidak.
TIP: Untuk memilih dan menggeser-geser (edit mode: on) control Option Button, klik kanan terlebih dahulu pada Option Button tersebut, setelah terpilih Anda bisa menggeser (mengedit) dengan klik kiri. Sedangkan untuk menjalankan (mencoba) Option Button lakukan klik kiri.
7. Klik kanan pada salah satu Option Button, misal
Option Button Ya, lalu pilih
Format Control... Pada tab Control, Anda bisa mengeset value dari Option Button Ya apakah
unchecked atau
checked. Untuk kasus ini pilih
unchecked saja. Lalu tentukan
Cell link ke msialnya
Sheet2!$B$18 di
Sheet 2, sheet yg berbeda dengan pertanyaan S1 ini. (BTW jangan ikutin screenshot gambar di bawah ini untuk cell link, harusnya Cell link berisi
Sheet2!$B$18 bukannya
$B$7).
 Cell link
Cell link menyimpan nilai pilihan option button, jika terpilih
Ya maka
cell link akan berisi nilai
1 dan jika terpilih
Tidak maka
cell link akan berisi nilai
2. Kalau semuanya unchecked maka
cell link bernilai
0. Cell link ini bisa (harus) Anda sembunyikan di sheet lain.
8. Di C7 tuliskan formula di bawah untuk menghentikan responden yang tidak sesuai dengan kategori Anda.
=IF(Sheet2!B18=2,"Maaf Anda bukan termasuk dalam katefori responden kami","")9. Selesai dan hasilnya seperti ini.

Jelek ya, klik aja gambarnya biar lebih jelas
Drop-down List
Berikut adalah contoh penggunaan
drop-down list dalam kuesioner dengan
single answer.
P1. Manakah manakan yang paling Anda sukai? (S)
Pisang Goreng ............1
Comro ..........................2
Comhu .........................3
... (terus sampai) ...
Karoket .......................8
Ccaranya:
1. Tuliskan pertanyaan di cell B2
2. Ketik ke-delapan pilihan jawaban di H2:H9
3. Pilih cell B3 lalu klik menu
Data > Validation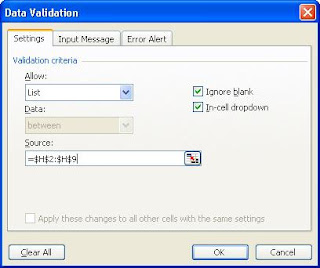
Pada tab
Setting pilih
List untuk
Allow:.
Pada
Source, pilih
H2:H94. Selesai. Hasilnya seperti ini:
 klik gambar ini biar gede
klik gambar ini biar gedeBerikut adalah contoh penggunaan
drop-down list untuk
multiple answers.P2. Pilihlah tiga makanan yang paling Anda sukai? (M)
Pisang Goreng ............1
Comro ..........................2
Comhu .........................3
... (terus sampai) ...
Karoket .......................8
Caranya:
1. Kerjaan yang tadi di atas kita
modif aja.
Copy-kan cell B2 ke B3 dan B4. Sehingga pilihannya ada tiga. OK. Ya... ya...! Tapi sampai sini, kita masih punya masalah karena, jawaban yang sudah terpilih seharusnya tidak muncul di pilihan jawaban di tempat lain. Maka silakan ikuti langkah selanjutnya...
2.
Copy-kan H2:H9 ke G2:G9
3. Di G2, masukkan formula berikut
=IF(OR(G2=$B$3,G2=$B$4,G2=$B$5),"",G2)Maksudnya adalah mengecek apakah Pisang Goreng (G2) sudah pilih di jawaban B3:B5? Kalau ada maka Pisang Goreng dikeluarkan dari list,
kalau ga ada maka Pisang Goreng jangan dikeluarkan dari list atau dibiarkan ada.
4. Copy-kan G2 ke G3:G9
5. Hasilnya seperti ini. Silakan coba sendiri....
 klik gambarnya biar lebih gede
klik gambarnya biar lebih gedeBegitulah membuat kuesioner di excel, tapi masih ada yg harus dikerjakan, yakni si responden tak boleh bisa mengedit control. Misalnya control option button di pertanyaan S1 masih bisa diedit oleh responden. Makanya kita harus menguncinya dengan mengeklik
Tool > Protection > Protect Sheet.
OK. OK.Selesai....
Original F-Xtudent writing.Feel free to copy and distribute.